What is JD Edwards EnterpriseOne Form Personalization?
What is JD Edwards EnterpriseOne Form Personalization?

Form personalization is an amazing feature that lets you make the application you are working with fit your needs. You can now hide, move, or resize fields in the header. If you believe you created an amazing form personalization you can share it with your other work colleagues. The gatekeeper of all things amazing (your administrator) will have to approve it. Prepare to turn in a kick butt form along with random knowledge of 1990s boybands. If all is well the gatekeeper of all things amazing (your administrator) will approve it. This would save time for new hires and training! Less time plopping around more time gossiping at the water cooler with Karen! And everyone knows Karen has the best gossip! Dan, we know what you did!
- To start creating a form personalization, you need to open an application. Make sure the opened application does not have a personal form or layout being used at this time. There are two types of forms a Personal form and a Shared Personal form. The Personal form can only be seen by you. The Shared Personal form can be seen by others and yourself.
- To start the creation of your personal form, click the personal form icon which looks like a paper and pencil in the upper right-hand corner.
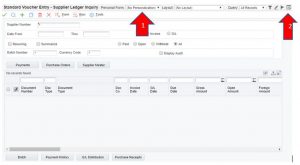
- Once you click the personal form icon your screen will have a blue box around it. The header now has a lot of small red boxes with a negative sign. If you don’t use certain fields, you can click inside the red box to hide it from the header.
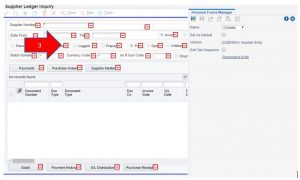
- The fields that were hidden will now show up in the Personal form manager Group box. This is the time now to hide any field you don’t need. If you accidently hide one you can very easily add it back again by clicking the green box with the plus sign.
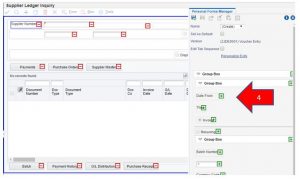
- Any of the fields that have a red box with a negative sign next to its name can be resized and moved around. To resize a field, you would hover on the edge of the field until arrows show up and pull it to the desired size. To move a field, you would hover in the middle of the field until a 4-sided arrow shows up and drag and drop it where needed.
- When your application form is exactly how you would like it it’s time to save it. Click the save button which looks like a floppy dish with a green check mark. A new message box will pop up, where you will type in a new name.
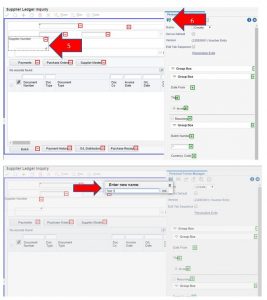
- From the personal forms manager, you have a couple of options. You can either set it as default. That way the personalized form is the form that will always show up first when you open the application. You can select the edit tab sequence if you prefer using the tab button. You can resize the fields by hovering on the outside of the field. You can also change the data inside the field by typing inside of the field. Using the tab sequence is useful for quick filtering for a search or if you want faster data entry. If the tab sequence is to your specification uncheck the edit tab sequence and click the save button which looks like a floppy disk with a green check mark. *E1 starts their tab sequence with 2
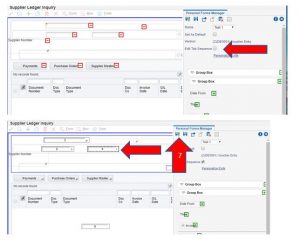
- Anytime you update the personal form and you want to make a new version you need to click the save as icon which looks like a floppy disk and give it a new name. If you would like to share this personal form, click the request to publish icon which looks like a piece of paper and blue arrow. The administrator will decide to share it or not. If you would like to delete your personal form, click the delete icon which looks like a garbage can with a red X. To get out of the personal form manager click the X in the upper right corner.
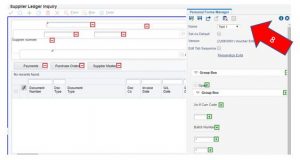
- While in the application personal form is now the default form. If you click on the drop-down menu you will notice, there is only one personal form. If you had created a shared form and it was approved the drop down would also say Shared and that form would be under that title.
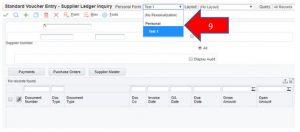
Double check your form to make sure it’s amazing and ready to be submitted to the gatekeeper of all things amazing (your administrator)! And don’t forget to brush up on your 90’s boyband trivia!

To find about GSI's products or services, call us at 855-GSI-4ERP or click on CONTACT US to send us a request for more information.
Meet the Author
Vanessa Stang, Principal Functional Consultant

